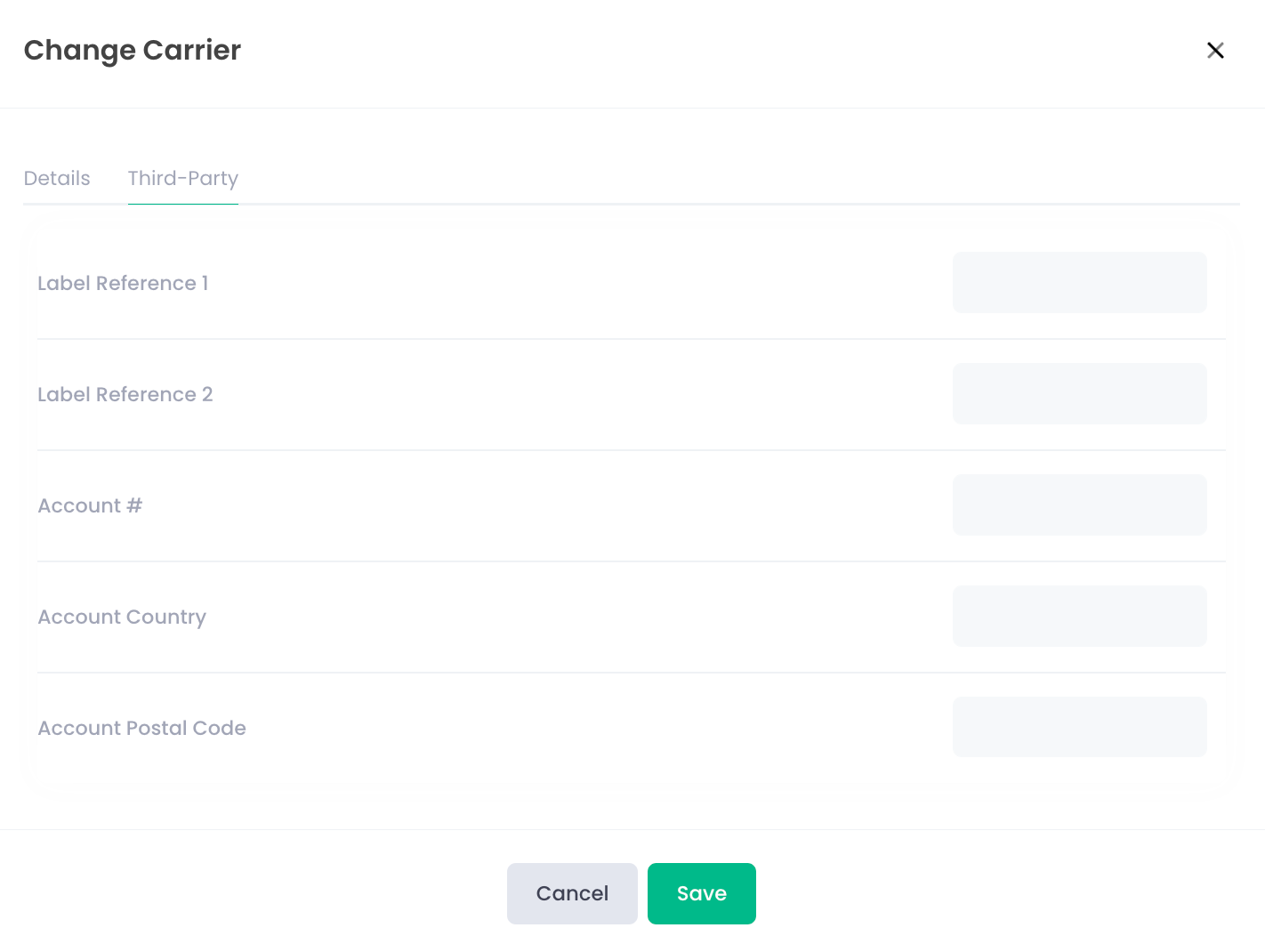You can view further details on your orders by selecting the corresponding View button on the right from the Overview page:

On the next page, you can see the full details of your order, as well as it’s current status.
To perform actions on your shipment, select the Actions tab in the top right corner:

The Pin button will pin the shipment to your dashboard in the event you need to easily access the shipment again.
By default, you can see the Details, Address, and Carrier information from the Details tab. Information can be edited by selecting the green pencil icon.
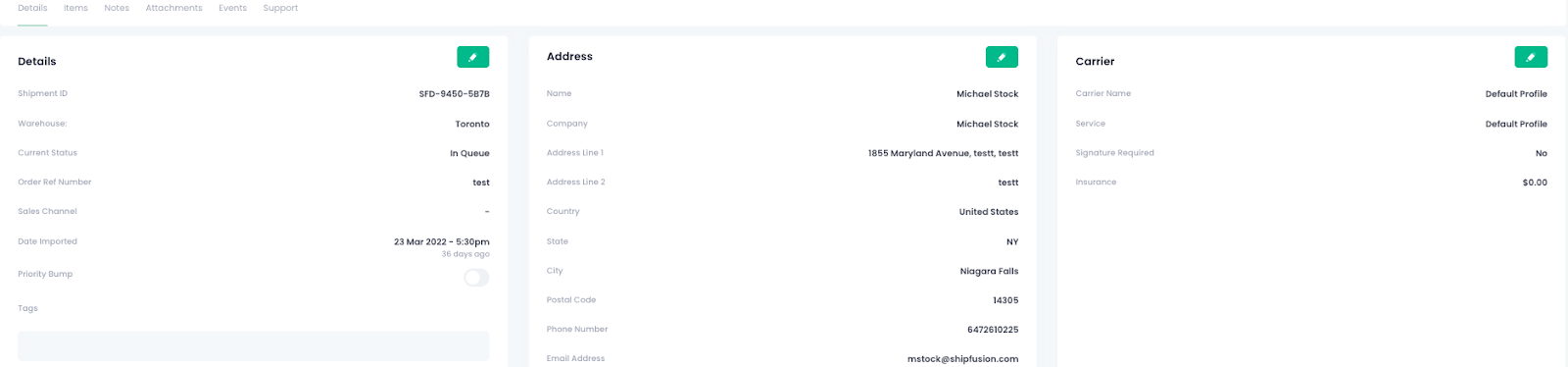

Please note that once a shipment is In Process, Shipped or In Transit status, information cannot be changed.
Under the Items tab, you can see which SKUs are in the order, as well as the quantity:

Under the Notes tab, you can see any Special Instructions or Notes that have been added to the shipment, including a history of who added the instruction/note, and when. You can also add a new note or instruction if needed by the Create button:

When creating a new entry, you can choose to make this a special instruction on not by selecting the tab under ‘use as special instruction’. Note that this forces the packer to view what you have written and confirm it has been read or actioned before shipping, so this should be used only for instances where a shipment requires this. (ex. If you add a note with information that is for your internal use only that is not relevant to pack out, you would not make this a special instruction).
Under Attachments, you can attach any documentation, labels, and so forth that is needed for your shipment. You can select the type of file you are uploading from the drop down:

The Events tab gives you a history of the actions (and views) of the shipment. Note that ‘Hide shipment views’ is on by default, but you can switch this tab off if you prefer:

This page will help identify when an action was taken, and by who.
Lastly, under the Support tab, you can see the history of any corresponding support tickets that were submitted for this shipment:

If your shipment is going to need to be billed via Third Party, you can add this information to any shipment that is on Back Order or In Queue. Note that this option will only show for carriers that offer this (ex. UPS and FedEx).
To do this, View your shipment, and then select the Edit option for the Carrier:
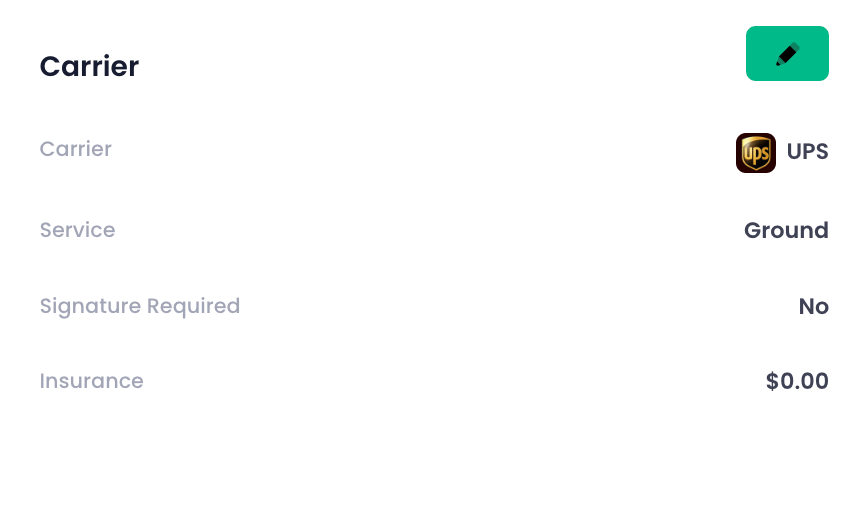
There should be a tab that says Third Party:
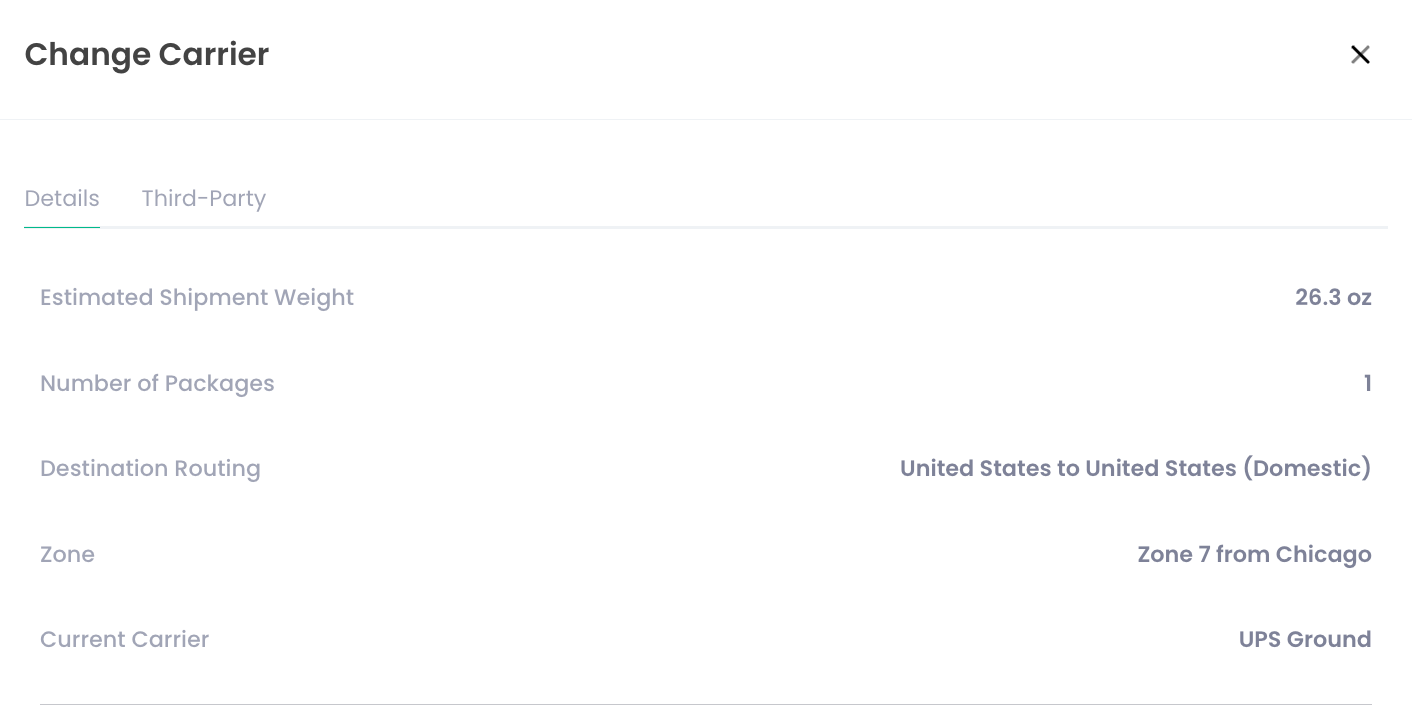
Under this tab, you can enter the Third Party information - please note that the postal/zip and country must be for the account (ex. the address information the account lists) not the shipment: