Whats New ? We’ve incorporated the new functionality into Portal to allow users to perform various actions towards sales channels and integrations including: Retry Fulfillment Exceptions Table Single Order Imports
Retry Fulfillment
The Retry Fulfillment feature allows you to initiate retry attempts for failed fulfillment pushes manually. This means resending the ASN (tracking number) and fulfillment status from the sales channel into Shipfusion’s ecosystem.
To initiate a retry attempt, navigate to Orders > Manage Orders from the main menu. From here, select the View option beside the shipment in question.
From the Shipment Overview page, you will see an Exceptions tab with an exclamation point icon if you have a failed push. This tab will not appear if you had a successful import, or the exception was resolved. Each time a push is retried, the Events tab will add an entry:
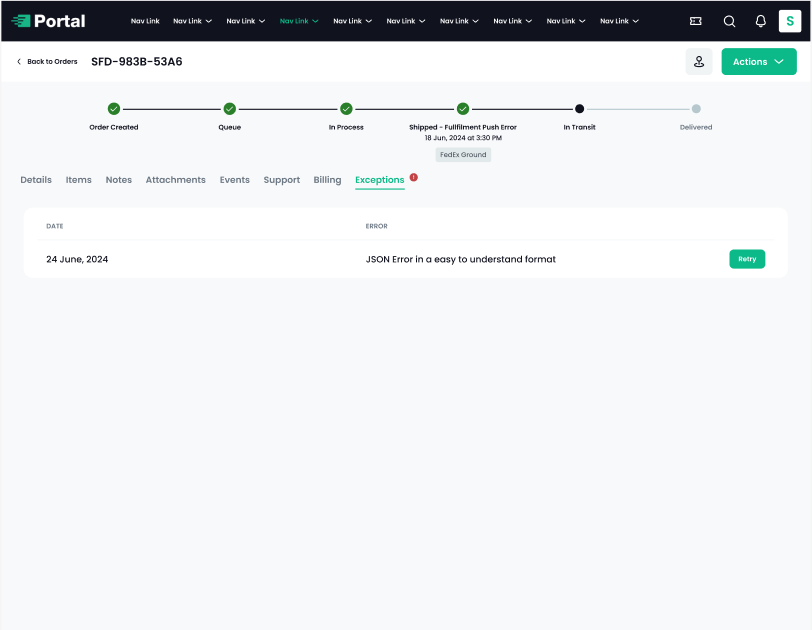
Exceptions
The Exceptions page displays all exceptions and provides you with the opportunity to either Retry All or Retry individually for the fulfillment push.
Selecting Orders > Exceptions from the main menu will present further information related to the error(s):

You will see a Retry button if the error is related to a fulfillment push. Selecting this will cause the system to attempt to resent the ASN (tracking number) and fulfillment status to the sales channel. You will see a successful or unsuccessful message.
If you have more than one error, you can select the Retry All button to retry all the shipments listed. A progress bar will appear next to the Retry All button as the system retries each shipment:
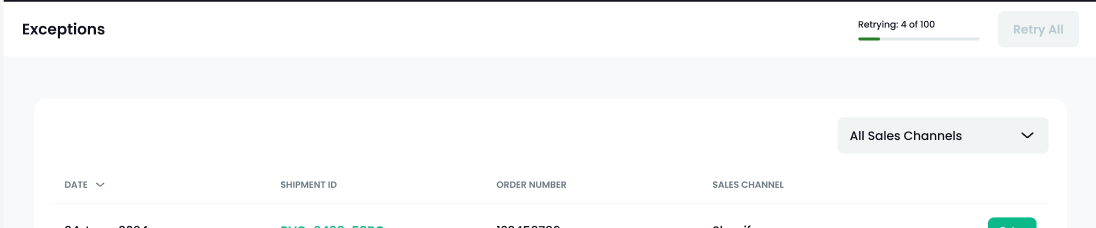
Once the Retry All action has completed, the table will refresh and provide the list of only the orders that were not successful in the retry attempt.
You can attempt to retry the push multiple times, however after 5 tries, the action will time out and the button will disappear. Once the limit is reached, you will the message, “Reach out to Support for further assistance.”
Although this scenario is rare, if the retry attempts do not resolve the exception, there may be an issue that needs to be corrected within the integration connection. Our support team can escalate the matter to ensure it is resolved.
Imports
The improved Import feature now allows you to do a single-order import. Previously, we only allowed bulk importing.
To start an import, navigate to Orders > Import Orders from the main menu. From the drop-down field, you can select to either do a bulk upload via CSV, or a Single Import:

Selecting the Single Order Import option will then provide you with the option to select an Active Integration from the drop-down field. Currently, this is limited to Shopify integrations only.
Select the integration you wish to import from - this will provide you with the ability to enter an order ID URL from your corresponding sales channel:

Once you have entered the URL, select the Import button in the bottom right corner to initiate the import session:
If the order import fails, you will see an error message indicating why (ex. order ID not found, Sales Channel/Integration not found). Import attempts will be tracked under the Events tab to track whether or not an import was successful or failed:

If you choose to do a bulk upload via CSV file, select the CSV option from the drop-down menu, enter a reference (if any) and then choose the corresponding warehouse you wish to import to.
Upload a filled-out template and then select Import in the bottom right-hand corner.
If you need a template, you can download one by selecting the link under the upload area:

Once you select Import, you will be taken to an overview page of all previous and current import requests:

You can see the date of the import request, the ID, who created the import, any reference ID, which warehouse the import is going to, total number of orders, and the total number that was imported.
Select the View option to the right for further information on your import request:

Here, you can see further details on the shipments within your import request. If you wish to delete your import session, you can select the Delete Session button in the top right. All orders within your import template will be listed with the customer details, order number, warehouse, products, and status. If you have many orders, you can use the Status filter to the right to find specific orders.
If you wish to only import specific orders from your import session, you can select the Import button beside the corresponding orders. If you need to make a change to a specific order, you can select the Details button, which will provide a modal to make any necessary changes before importing:

If all information on your shipments is correct, you can finally select the Import All button in the top right to start the import process. The system will ask you to confirm that you wish to start the session. Select Yes, Import Orders! to continue:

The quick overview bar will then change - any orders that have errors will tally under the Errors column, and any successful orders will tally under Imported. The shipments will update their statuses accordingly in the list below:

Questions
How do I initiate a Retry Fulfillment?
To initiate a Retry Fulfillment:
-
Go to Orders > Manage Orders from the main menu.
-
Select the View option beside the shipment in question.
-
Check for the Exceptions tab with an exclamation icon, indicating a failed fulfillment push.
-
From there, you can retry the push by selecting the Retry button.
What happens if I retry a fulfillment push multiple times?
You can retry the fulfillment push multiple times until the action times out. If you reach the retry limit (5), the Retry button will disappear, and you will see a message instructing you to “Reach out to Support for further assistance.”
What happens after an import is initiated?
After initiating an import, you can opt to be taken back to the import overview page displaying details of all current and previous import sessions or you can view individual shipment that was just imported.
What should I do if an order import fails?
If an import fails, you will see an error message indicating the reason (e.g., order ID not found or integration issue). You can attempt to correct any errors and try again. If that still does not work, reach out to our support team for assistance.
Can I make changes to an order before importing it?
Any changes to the order can be made either within the sales channel prior to importing, or within portal once the order has successfully imported and has not been processed.
Where can I download a template for bulk order imports?
You can download a CSV template for bulk order imports by selecting the link under the upload area when choosing the CSV import option in the Import Orders section or on the Import Orders page using the “download template” button next to Import.