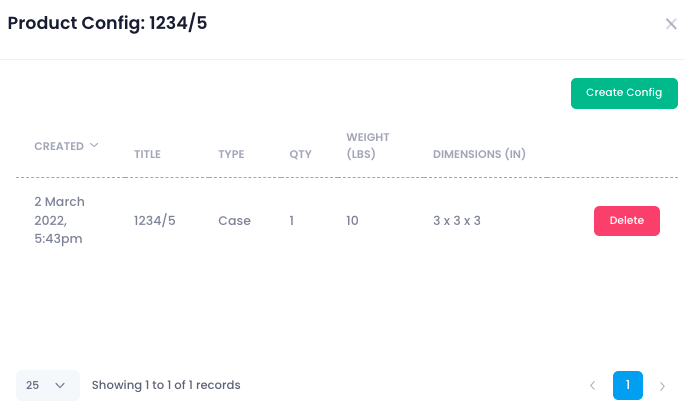From the menu bar, select Product > Manage Products. Your already created products will be listed - you can sort these products by SKU or Title by selecting on the column name:
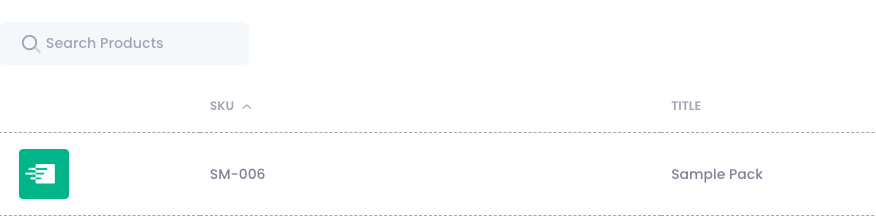
You can search any already created SKUs from the search button on the left. If you wish to edit or delete a SKU, select the corresponding Actions button and then select the action you wish to take.
To create a new product, select the Create button in the top right corner:
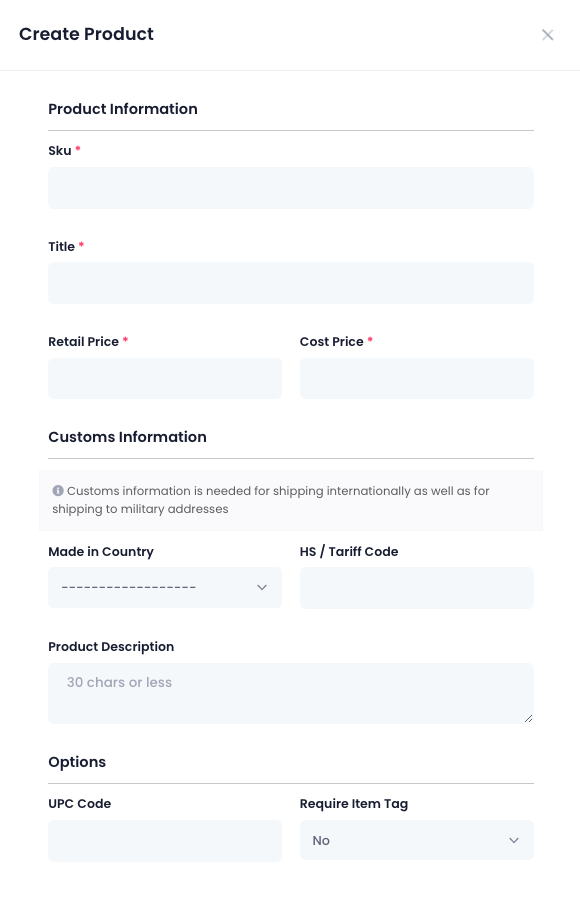
On the popup window when selecting Create, Here you can add the SKU syntax, title of the product, UPC code, price, and customs information.
![]() If you are shipping internationally, or to military bases, you must include an HS code, description and manufacturing country with your product.
If you are shipping internationally, or to military bases, you must include an HS code, description and manufacturing country with your product.
If you are unsure of what this code is, please speak to your manufacturer. Shipments attempting to ship without this code will go into a ‘review’ status and will not ship until it is added.
Once you have entered in all of the necessary information, you can select the Create button at the bottom to finally create the product in the system.
To import products from another platform, select the Import button in the top right, and from the drop down in the popup window, select the platform you wish to import from:
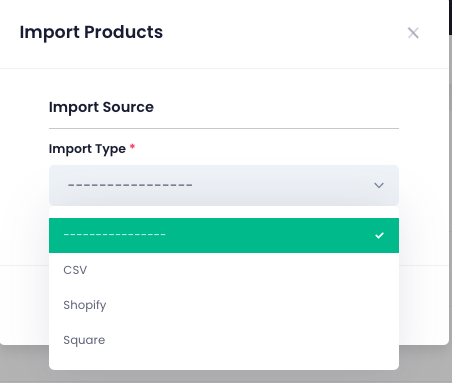
If you want to action an already created product, you can select the corresponding Actions button to the right of the SKU, and then select which action you want to do (View, Edit, Config, or Delete).
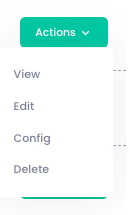
The View option will allow you to see additional information on the SKU, such as inbounds and transfers that include this SKU, forecasting information, history, and the ability to sync your inventory. It also provides current statistics of how many units are available, allocated to shipments, on back order, and inbound:
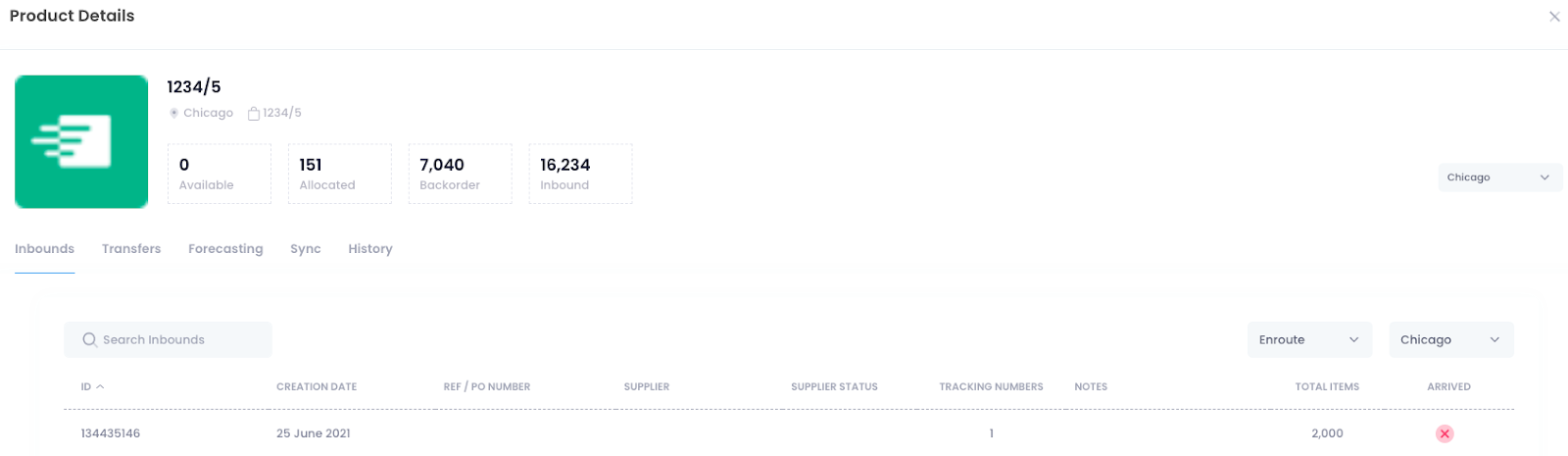
The Edit option will allow you to make any changes necessary to the product.
The Config option will allow you to configure the SKU with weight and dimensions, designating of the SKU is a pallet or case, and the quantity included: